Images and Icons for Visual Studio • • 14 minutes to read • Contributors • • • • • • In this article Image use in Visual Studio Before creating artwork, consider making use of the 1,000+ images in the. Types of images • Icons. Small images that appear in commands, hierarchies, templates, and so on. Aerosoft f 16 fighting falcon serial number.
This is the legendary Noia icon theme updated to work on modern systems. Popularity (based on plings, downloads, etc.) 1. Papirus Icon Themes. Tela-icon-theme Icon Themes. Deepin Icons for KDE Plasma Icon Themes.
The default icon size used in Visual Studio is a 16x16 PNG. Icons produced by the image service automatically generate the XAML format for HDPI support.
NOTE: While images are used in the menu system, you should not create an icon for every command. Consult to see whether your command should get an icon.
• Thumbnails. Images used in the preview area of a dialog, such as the New Project dialog. • Dialog images. Images that appear in dialogs or wizards, either as descriptive graphics or message indicators. Use infrequently and only when necessary to illustrate a difficult concept or gain the user's attention (alert, warning). • Animated images.
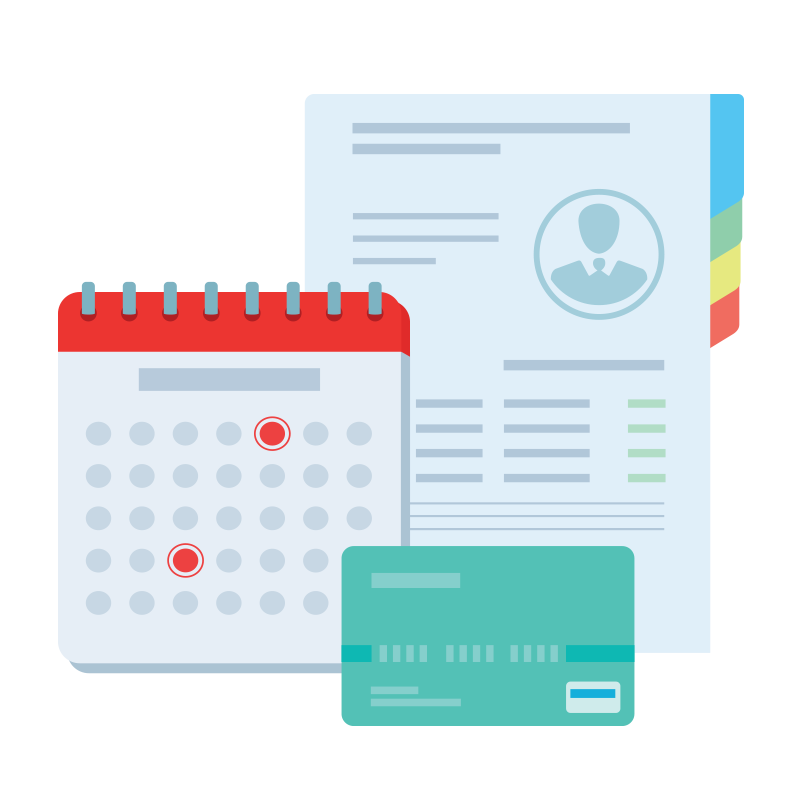

Used in progress indicators, status bars, and operation dialogs. Used to indicate whether an operation is allowed using the mouse, where an object may be dropped, and so on. Icon design Overview Visual Studio uses modern-style icons, which have clean geometry and a 50/50 balance of positive/negative (light/dark), and use direct, understandable metaphors. Crucial icon design points center around clarity, simplification, and context. • Clarity: focus on the core metaphor that gives an icon its meaning and individuality. • Simplification: reduce the icon to its core meaning - get the theme across with just the necessary element(s) and no frills.
• Context: consider all aspects of an icon's role during concept development, which is crucial when deciding which elements constitute the icon's core metaphor. With icons, there are a number of design points to avoid: • Don't use icons that signify UI elements except when appropriate.
Matematika 4 klass primeri na umnozhenie i delenie. Choose a more abstract or symbolic approach when the UI element is neither common, evident, nor unique. • Don't overuse common elements like documents, folders, arrows, and the magnifying glass. Use such elements only when essential to the icon's meaning.
For example, the right-facing magnifying glass should indicate only Search, Browse, and Find. • Although some legacy icon elements maintain the use of perspective, don't create new icons with perspective unless the element lacks clarity without it. • Don't cram too much information into an icon. A simple image that can be easily recognized or learned as a recognizable symbol is much more useful than an overly complex image.
An icon cannot tell the whole story. Icon creation Concept development Visual Studio has within its UI a wide variety of icon types. Carefully consider the icon type during development. Don't use unclear or uncommon UI objects for your icon elements. Opt for the symbolic in these cases, such as with the Smart Tag icon.
Note that the meaning of the abstract tag on the left is more obvious than the vague, UI-based version on the right: Correct use of symbolic imagery Incorrect use of symbolic imagery There are instances in which standard, easily recognizable UI elements do work well for icons. Add Window is one such example: Correct UI element in an icon Incorrect UI element in an icon Don't use a document as a base element unless it is essential to the icon's meaning. Without the document element on Add Document (below) the meaning is lost, whereas with Refresh the document element is unnecessary to communicate the meaning. Correct use of document icon Incorrect use of document icon The concept of 'show' should be represented by the icon which best illustrates what is being shown, such as with the Show All Files example.
A lens metaphor may be used to indicate the concept of 'view' if necessary, such as with the Resource View example. 'Show' 'View' The right-facing magnifying glass icon should represent only Search, Find, and Browse. The left-facing variant with the plus sign or minus sign should represent only zoom in/zoom out. 'Search' 'Zoom' In tree views, do not use both the folder icon and a modifier. When available, use only the modifier. Correct tree view icons Incorrect tree view icons Style details Layout Stack elements as shown for standard 16x16 icons: Layout stack for 16x16 icons Status notification elements are better used as standalone icons.